În această eră a tehnologiei, majoritatea dintre noi am văzut sau am folosit el puțin o dată un calculator. Bineînțeles, dacă acesta e cazul, dispozitivele reprezintă un mister, dar chiar și dacă îl folosești zilnic s-ar putea să nu știi exact funcția fiecărui buton și tot ce poate să facă.
De exemplu, tastele funcționale, de la F1 la F12, nu sunt puse degeaba în partea superioară a tastaturii. Ele îndeplinesc diferite funcții, iar multe dintre acestea sunt chiar utile. Află mai multe citind mai jos:
- F1 Deschide fereastra de Ajutor pentru aproape orice program.
- F2 Îți permite să redenumești un fișier sau un dosar selectat.
- F3 Deschide fereastra de Căutare pentru aplicația deschisă la momentul respectiv.
- F4 Alt+F4 închide fereastra activă.
- F5 Îți permite să dai un refresh sau să reîncarci pagina sau documentul.
- F6 Mută cursorul la bara adresei în aproape toate browser-ele de Internet.
- F7 Verifică greșelile de scriere sau gramatică într-un document dintr-o aplicație Microsoft, ca Microsoft Word.
- F8 Folosit pentru a accesa meniul de pornire Windows când este aprins calculatorul.
- F9 Reîncarcă un document Microsoft Word și trimite și primește e-mail-uri în Microsoft Outlook.
- F10 Activează bara de meniu a unei aplicații deschise. Shift+F10 are același rol ca un click dreapta.
- F11 Intră și iese din fullscreen mode în browser-ele de Internet.
- F12 Deschide căsuța Salvează ca în Microsoft Word.
Citește MAI JOS: 15 GREȘELI pe care le faci și îți STRICI TELEFONUL
Alte comenzi rapide de care s-ar putea să ai nevoie:
Ctrl + X Decuparea elementului selectat
Ctrl + C (sau Ctrl + Insert) Copierea elementului selectat
Ctrl + V (sau Shift + Insert) Lipirea elementului selectat
Ctrl + Z Anularea unei acțiuni
Alt + Tab Comutarea între aplicațiile deschise
Alt + F4 Închiderea elementului activ sau ieșirea din aplicația activă
Tasta siglă Windows + L Blocarea PC-ului
Tasta siglă Windows + D Afișarea și ascunderea desktopului
F2 Redenumirea elementului selectat
F3 Căutarea unui fișier sau unui folder în Explorer
F4 Afișarea listei din bara de adrese în Explorer
F5 Reîmprospătarea ferestrei active
F6 Parcurgerea elementelor de pe ecran într-o fereastră sau pe desktop
F10 Activarea barei de meniu în aplicația activă
Alt + F8 Afișarea parolei pe ecranul de conectare
Alt + Esc Parcurgerea elementelor în ordinea în care au fost deschise
Alt + litera subliniată Efectuarea comenzii pentru acea literă
Alt + Enter Afișarea proprietăților pentru elementului selectat
Alt + bara de spațiu Deschiderea meniului de comenzi rapide pentru fereastra activă
Alt + săgeată la stânga Revenirea
Alt + săgeată la dreapta Saltul înainte
Alt + Page Up Mutarea cu un ecran în sus
Alt + Page Down Mutarea cu un ecran în jos
Ctrl + F4 Închiderea documentului activ (în aplicațiile care sunt în ecran complet și care vă permit să deschideți mai multe documente simultan)
Ctrl + A Selectarea tuturor elementelor dintr-un document sau dintr-o fereastră
Ctrl + D (sau Delete) Ștergerea elementului selectat și mutarea lui în Coșul de reciclare
Ctrl + R (sau F5) Reîmprospătarea ferestrei active
Ctrl + Y Refacerea unei acțiuni
Ctrl + Săgeată la dreapta Mutarea cursorului la începutul cuvântului următor
Ctrl + Săgeată la stânga Mutarea cursorului la începutul cuvântului anterior
Ctrl + Săgeată în jos Mutarea cursorului la începutul paragrafului următor
Ctrl + Săgeată în sus Mutarea cursorului la începutul paragrafului anterior
Ctrl + Alt + Tab Utilizarea tastelor săgeată pentru a comuta între toate aplicațiile deschise
Ctrl + Alt + Shift + tastele săgeată Atunci când un grup sau o dală este în focalizare în meniul Start, mutați-le în direcția specificată
Ctrl + tasta săgeată (pentru a trece la un element) + bara de spațiu Selectați mai multe elemente individuale într-o fereastră sau pe desktop
Ctrl + Shift cu o tasta săgeată Selectarea unui bloc de text
Ctrl + Esc Deschiderea Start
Ctrl + Shift + Esc Deschiderea Managerului de activități
Ctrl + Shift Comutarea între structura de tastatură atunci când sunt disponibile mai multe structuri de tastatură
Ctrl + bară de spațiu Activarea sau dezactivarea editorului metoda de intrare (IME) pentru chineză
Shift + F10 Afișarea meniului de comenzi rapide pentru elementul selectat
Comutați cu orice tastă săgeată Selectați mai multe elemente într-o fereastră sau pe desktop sau selectați textul dintr-un document
Shift + Delete Ștergerea elementului selectat fără a-l muta mai întâi în Coșul de reciclare
Săgeată la dreapta Deschiderea meniului următor la dreapta sau deschiderea unui submeniu
Săgeată la stânga Deschiderea meniului următor la stânga sau închiderea unui submeniu
Esc Oprirea sau închiderea activității curente
Citește și: 6 TRUCURI pentru a-ți curățata CALCULATORUL de praf și MIZERIE
Praful este unul din principalii inamici ai calculatorului tău. Oricât am încerca să-l menținem curat, orice am face, praful din aer se depune pe calculator, împiedicându-l să funcționeze cum trebuie și făcându-te să strănuți mereu. Iată câteva sfaturi pentru un calculator curat, lipsit de praf:
1. Șterge ecranul
Pentru a îndepărta praful de pe monitorul unui calculator oamenii folosesc adesea prosoape de hârtie, dar bucățele din acestea cad și ajung în interiorul tastaturii. În plus, prosoapele de hârtie sau alte materiale aspre lasă pete sau, mai rău, mici zgârieturi pe ecran. Șterge monitorul numai cu o lavetă din microfibră.
2. Îndepărtează murdăria din carcasă
Nu folosi produse din alcool, amoniac sau acetonă. Aceste lichide agresive pot îndepărta vopseaua de pe butoane și-i pot dăuna monitorului, mai ales dacă e anti-reflectorizant. Pregătește un lichid de curățare universal din apă și oțet alb în proporții egale și folosește-l pentru a umezi puțin laveta.
3. Scapă de zgârieturi
Folosește puțină pastă de dinți pentru a curăța zgârieturile. Ai grijă să nu fie gel, pentru că nu va funcționa. Ar fi bine ca pasta să aibă particule pentru albire. Aplică pasta pe zgârieturi folosind o lavetă din microfibră sau un șervețel delicat. Lasă să se usuce, apoi șterge-o cu o cârpă ușor umedă.
4. Scapă de praf
Praful de pe tastatură poate fi îndepărtat cu ajutorul unui uscător de păr obișnuit. Îl poți folosi și pentru a elimina praful din unitate. Scoate calculatorul din priză și trage toate cablurile. Îndepărtează pereții laterali ai cutiei cu o șurubelniță. Folosește numai aerul rece.
5. Îndepărtează praful din zonele dificile
Folosește o siringă bulb pentru a scăpa de praful din radiator și ventilator. Ai grijă să aibă cel puțin 0.4l, ca să se creeze suficient aer.
6. Curăță tastele și butoanele mouse-ului
Amestecă oțet alb și apă în proporții egale, udă o lavetă din microfibră cu soluția și stoarce-o. Acoperă vârful unui obiect ascuțit, precum un cuțit de unt sau o linie, cu laveta și îndepărtează astfel murdăria de sub taste.
Citește și: 15 GREȘELI pe care le faci și îți STRICI TELEFONUL
Cel mai adesea, dispozitivele noastre electronice încep să nu mai funcționeze prea bine la doar jumătate de an după ce au fost cumpărate. De cele mai multe ori – din vina noastră. Să recunoaștem – nu întotdeauna avem grijă să aflăm în cele mai mici detalii cum să le îngrijim.
Iată câteva trucuri ce vor face ca telefonul, tableta sau laptop-ul tău să trăiască mai mult:
1. Telefoanele, tabletele și laptop-urile trebuie să fie încărcate înainte ca bateria să ajungă la zero.
2. Încarcă-le mai des, atunci când mai au cam 10-20% baterie.
3. Bateriile moderne nu au de suferit dacă lași încărcătorul conectat și după ce dispozitivul s-a încărcat, fiindcă nu va ajunge la ele mai mult curent decât e necesar. Bateria va ține însă mai mult dacă o menții încărcată între 40-80%.
4. Nu folosi baterii ieftine sau încărcătoare ori cabluri USB care nu sunt originale.
5. Dacă încărcătorul are o husă voluminoasă, scoate-o înainte să-l pui la încărcat, pentru a evita supraîncălzirea.
6. E recomandat să-ți descarci telefonul sau laptop-ul complet și să-l încarci apoi la 100%, o dată la 3 luni.
7. Evită să-ți pui laptopul în pat sau pe genunchi, pentru a nu se supraîncălzi. Soluția ideală sunt suporturile pentru laptop.
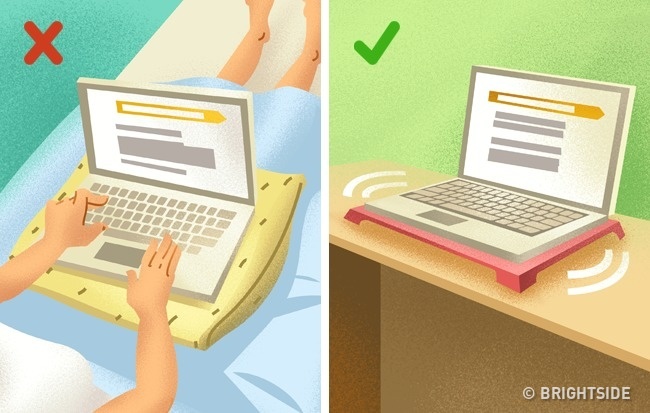
8. Nu plasa dispozitivele cu baterii de litium în apropierea surselor de căldură.
9. Când vii de afară, nu deschide laptop-ul imediat. Ca să se adapteze la temperatura camerei așteaptă cam o oră.
10. Încearcă să nu-ți folosești telefonul afară când e frig, pentru că asta dăunează bateriei. Dacă e posibil, ține-l într-un buzunar interior al hainei.
11. Asigură-te că monitorul laptop-ului sau PC-ului nu e expus direct la lumina soarelui.
12. Înainte de a închide laptop-ul, asigură-te că nu e nimic pe tastatură – nici măcar firimituri de pâine.
13. Când se apropie o furtună cu tunete, stinge calculatorul, scoate laptop-ul din priză, la fel și cablul de Internet. Nu e un mit, în timpul furtunilor, dispozitivee electrice pot simți din plin mânia naturii.
14. Ține-ți telefonul în geantă într-un compartiment numai pentru el.
15. O dată sau de două ori pe an, trebuie să cureți laptopul sau calculatorul de praful din interior. Dacă ți-e frică să faci asta singur, mergi la cel mai apropiat service.
Citește și: 10 soluții INGENIOASE pentru a prelungi viața DISPOZITIVELOR din casă
În fiecare zi, toți cei care sunt la curent cu lumea modernă folosesc minim 2-3 aparate diferite. Toate aceste tehnologii trebuie păstrate în stare bună dacă vrei să reziste.
Iată 11 trucuri care chiar funcționază pentru a avea grijă de dispozitive:
1. O rolă pentru haine te poate ajuta să scapi e praful de pe boxe

Tot praful se va lipi de rolă și s-ar putea chiar îmbunătăți și calitatea sunetuui.
2. Căștile pot fi curățate ușor cu o periuță de dinți obișnuită

În loc să încerci să scapi de murdărie cu o scobitoare, folosește o periuță de dinți. Pune o hârtie sau un prosop pe masă, ține căștile cu masca în jos și curăță-le cu grijă.
3. Murdăria de pe cablurile poate fi îndepărtată cu ajutorul unei gume de șters obișnuite

Dacă le cureți cu lichide ce conțin alcool, cablurile pot deveni lipicioase și pot deteriora dispozitivul. E de preferat să folosești o metodă alternativă de curățare – guma de șters.
4. O perie interdentală este ideală pentru curățarea mufei căștilor

Cele două sunt aproape de aceeași mărime. Înainte să cureți mufa, asigură-te că dispozitivul e stins.
5. Banda adezivă e bună pentru curățarea tastaturii

Poți să cureți tastatura imediat, fără efort.
6. Ecranele dispozitivelor ar trebui să fie curățate folosind cârpe din microfibră

Nu folosi prosoape de hârtie pentru curățarea ecranelor, fiindcă s-ar putea zgâria.
7. Filtrele de cafea pot îndepărta praful de pe ecranul monitorului
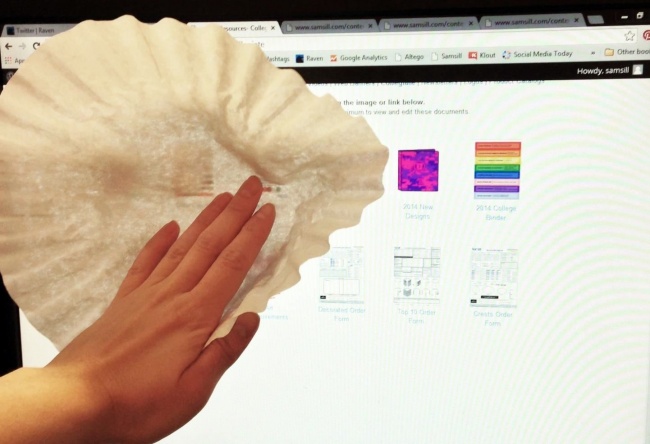
Materialul din care e confecționat nu poate zgâria ecranul.
8. Folosește o perie simplă pentru a curăța porturile USB ale calculatorului
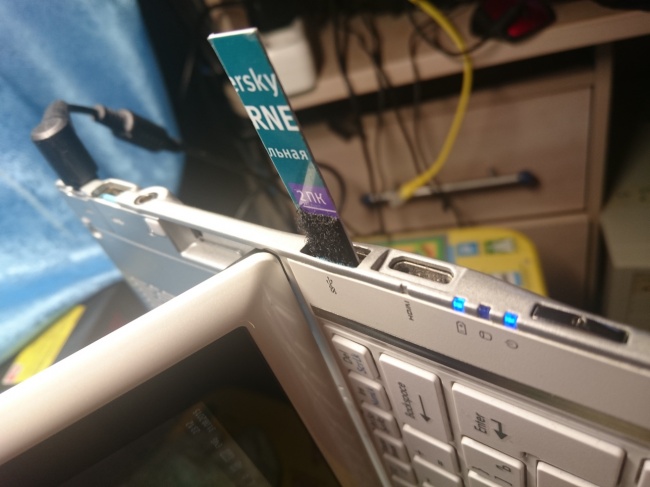
Pentru a o confecționa, ai nevoe de o bucată tare de plastic, superglue și un material sintetic de curățat. Materialul ar trebui să fie ușor mai îngust decât portul USB. Odată ce lipiciul s-a uscat, curăță cu grijă toate porturile USB.
9. Șterge ecranul telefonului sau al tabletei cu hârtie obișnuită

Hârtia este grozavă pentru a curăța ecranele din sticlă. Poate îndepărta și zgârieturile. Prin mișcări circulare, freacă zgârieturile cu hârtie.
10. Curăță praful de pe butoanele telefonului cu o periuță de dinți

Tot ce îți trebuie e o periuță de dinți. Cu mișcări fine, curăță întregul telefon, având grijă să scapi de praful acumulat sub capac sau în crăpăturile dintre butoane sau în slotul pentru cartela SIM.
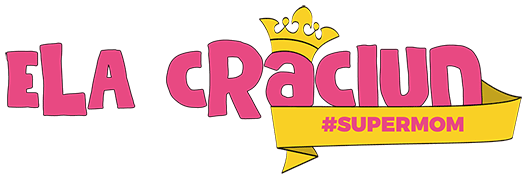









Mulțumesc mult